Google Analytics(アナリティクス)は、ブログを運営するなかでアクセスアップの施策を検討するために大切なツールです。
Google Analyticsを使えば効率的にブログの集客を改善できます。
- Google Analyticsの設定方法がわからない
- SWELLを使用しているけど設定方法は難しいのかな?
という疑問をお持ちではありませんか?
そこで、この記事ではGoogle Analyticsの設定方法を解説し、お悩みを解決します。
WordPressテーマSWELL使用者向けに解説しますが、SEO SIMPLE PACKを導入すれば他のテーマでも簡単に導入できます。

本記事の信頼性
- はてなブログで2年運営経験あり
- WordPressブログ歴2年
- テニスブログで月5万円・月3万PV達成
- WEBライター初月5万円達成
- 本業でWEBコンサル担当
テニスブログはASP案件が皆無でしたが努力で月5万円達成しました。
Follow @seiya_mtmt本記事を読めばGoogle Analyticsの設定ができ、ブログ運営に役立てることができるようになります。
まだブログを開設できていない人は以下の記事をご覧ください。
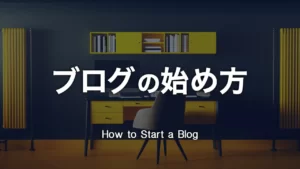
- シンプルでかんたんにスタイリッシュなブログが作れる
- ブロックエディタ(Gutenberg)に完全対応している
- ふきだしやリストボックスなどブログ記事で使用する表現をかんたんに使える
- 初心者にも優しい質問できるフォーラムがある
- SEO対策がしっかりと施されている
- アップデート頻度が高く、新機能が随時追加されている
- ブロガーの口コミも良好
Google Analytics(アナリティクス)とは

Google Analytics(アナリティクス)とは、Googleが提供しているWEBサイトのアクセス解析ができるWEBツールです。
アナリティクスはWEBサイト運営において必須のツールですので、初心者ブロガーでも導入しましょう。
 セイヤ
セイヤ無料で使用することができますのでアナリティクスを導入しましょう
Google アナリティクスの設定方法
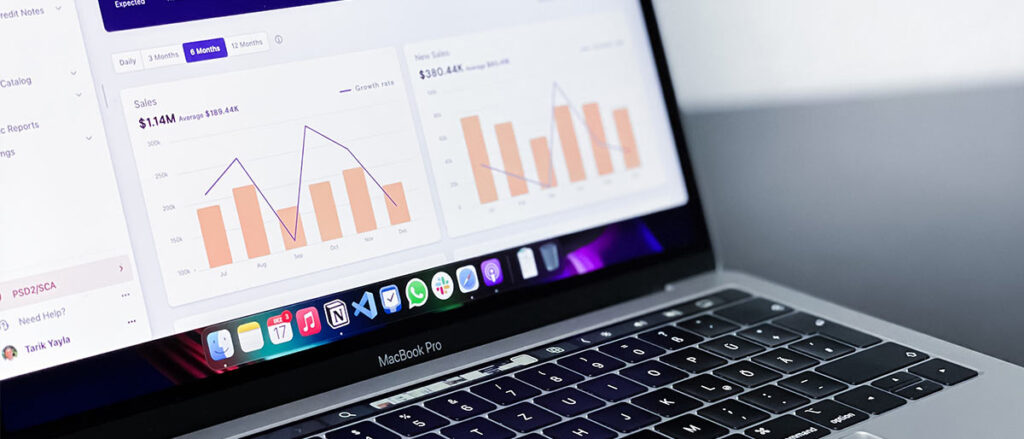
Googkeアナリティクスの設定方法を写真をたくさん使って解説していきます。
Googleアカウントの登録
アカウントを作成をクリックし自分用を選択してください。
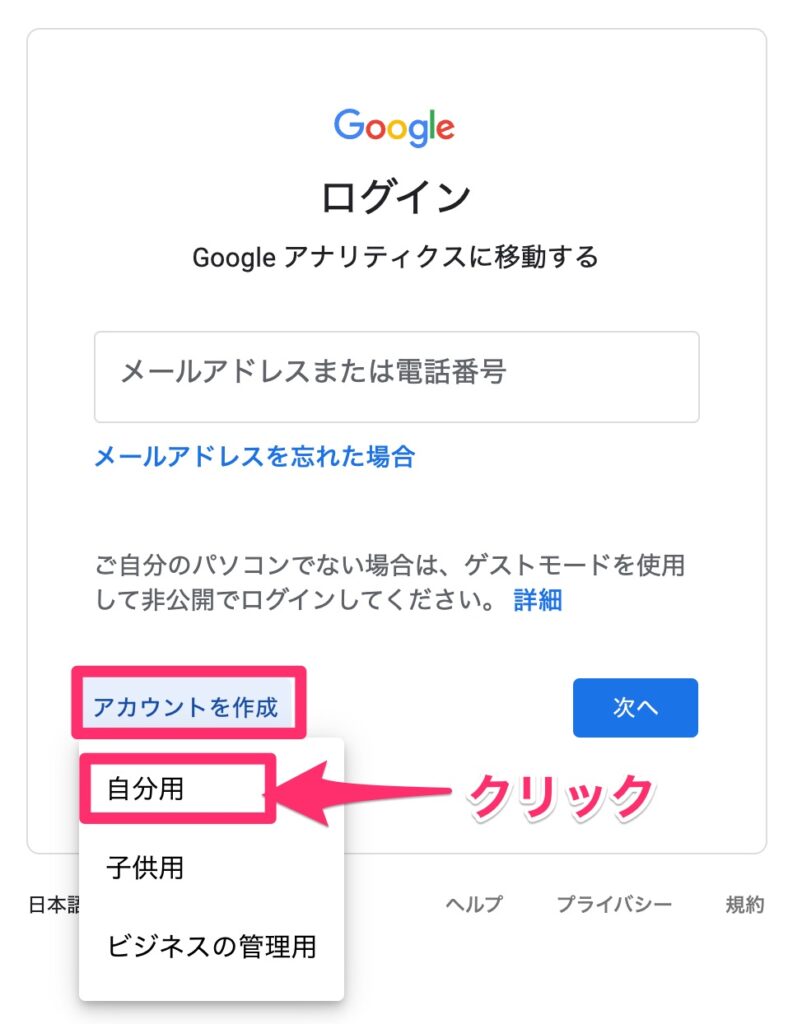
名前・メールアドレス・パスワードを入力して次へをクリックしてください。
もしGmailアドレスも作る場合は代わりに新しいGmailアドレスを作成するを選択してください。
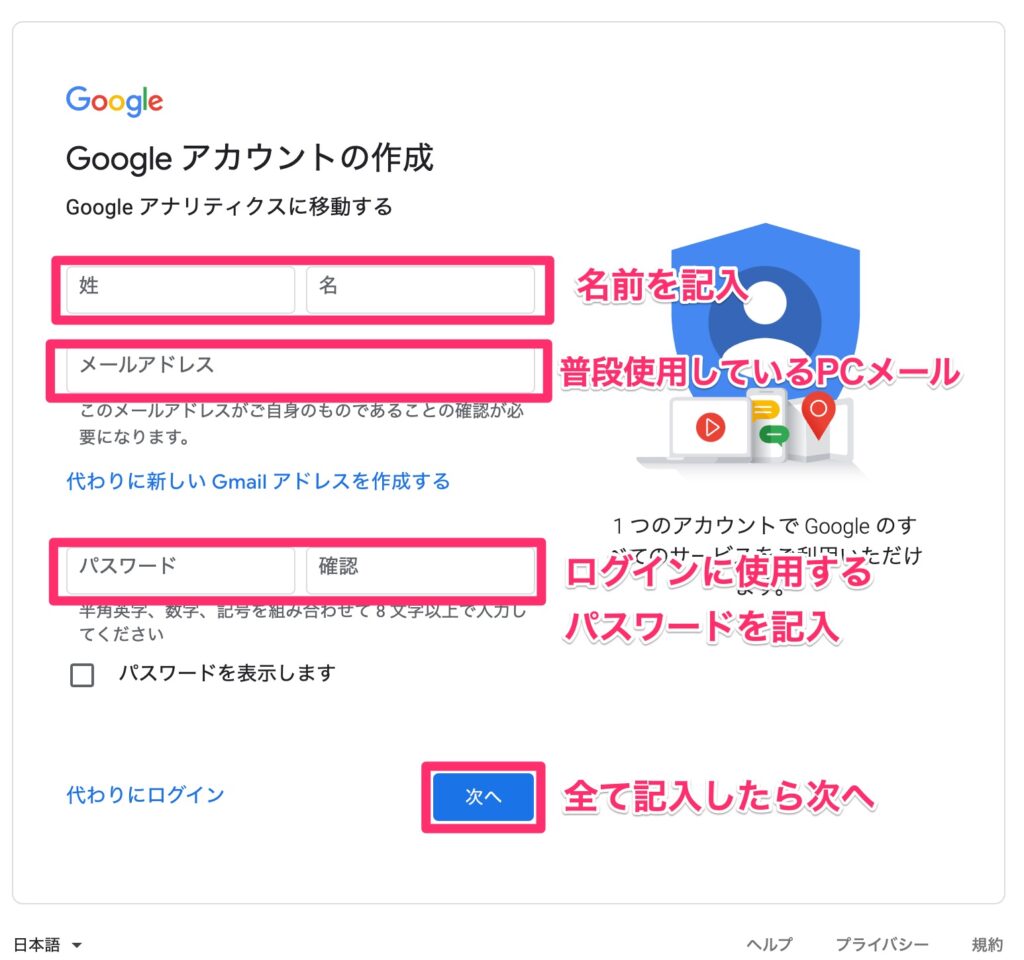
記入したメールアドレス宛に確認コードが送信されます。
メールに記載してある確認コードを入力してください。
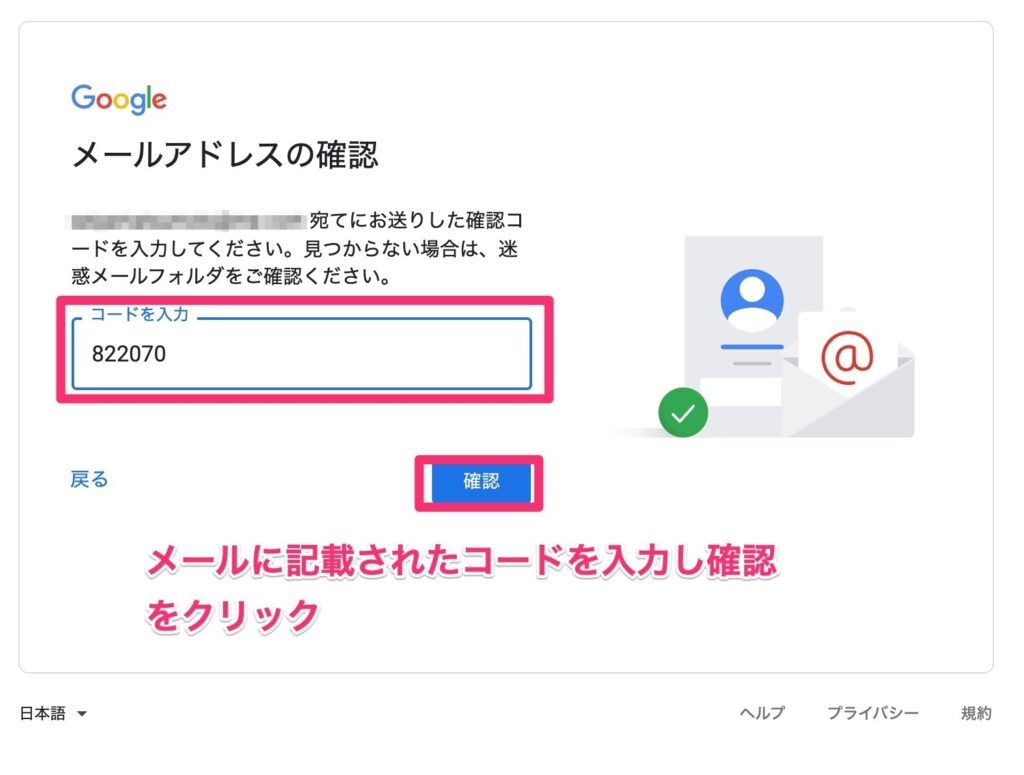
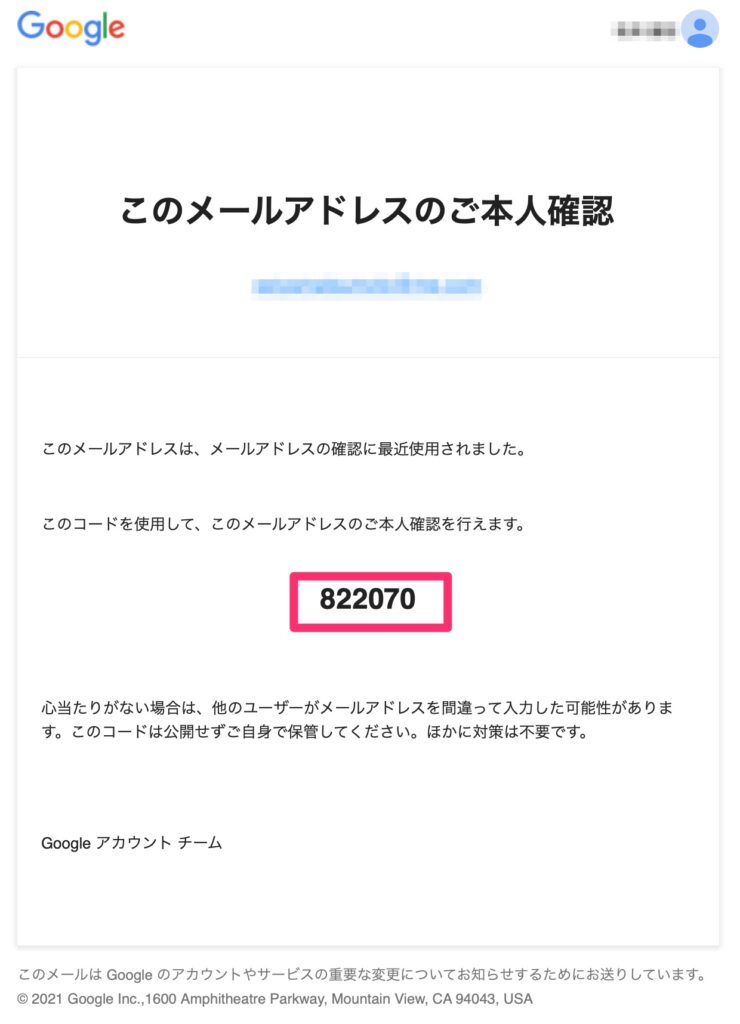
携帯電話番号を入力して次へをクリックしてください。
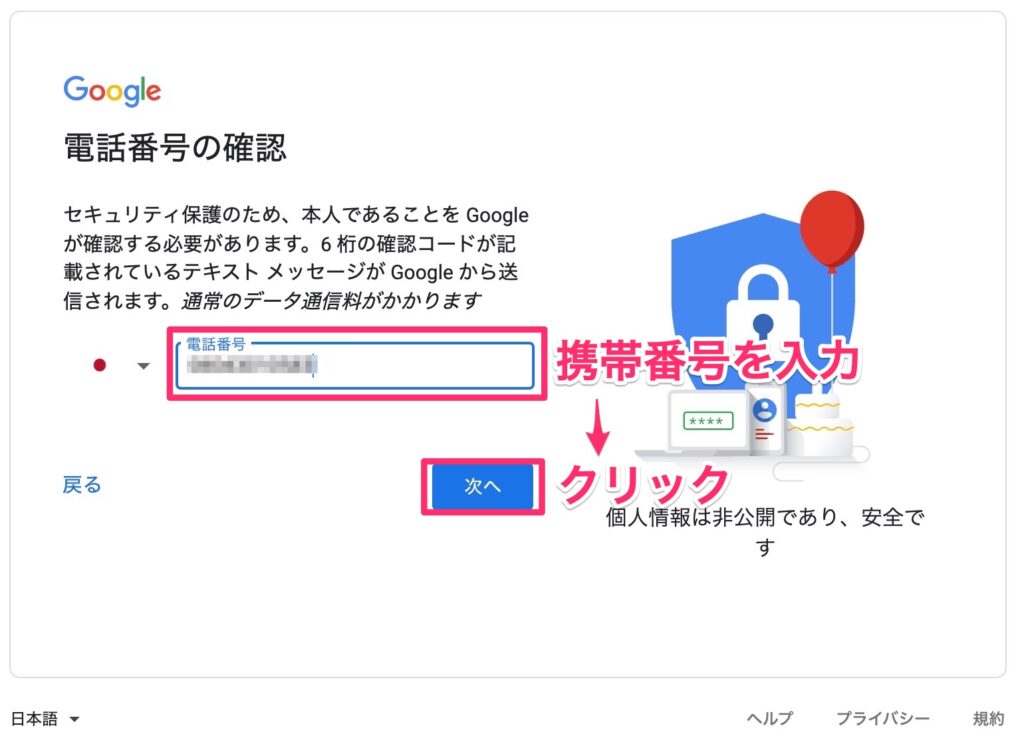
SMS(ショートメール)でGoogle確認コードが送信されてくるので、コピーします。
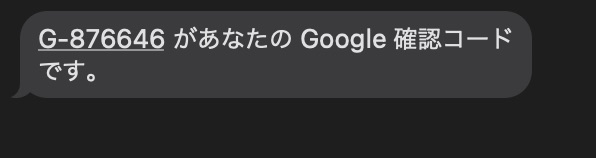
SMSで送られてきた確認コードを入力して、確認をクリックしてください。
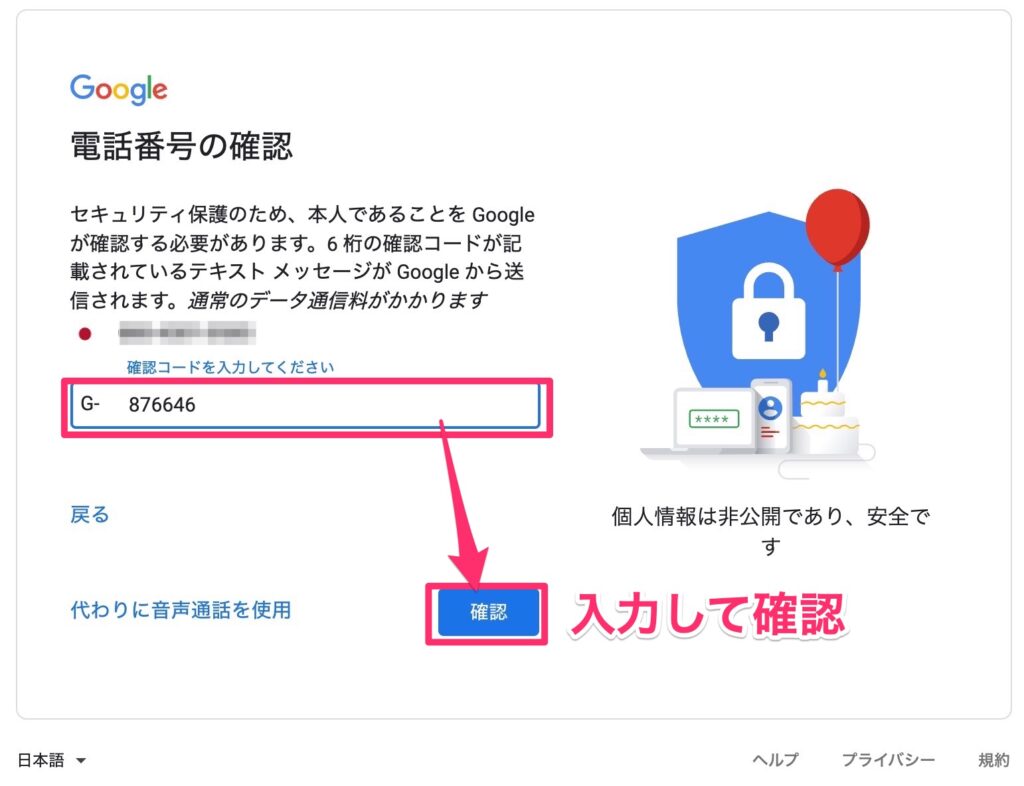
電話番号・生年月日・性別を入力して次へをクリックしてください。
(電話番号は任意です)
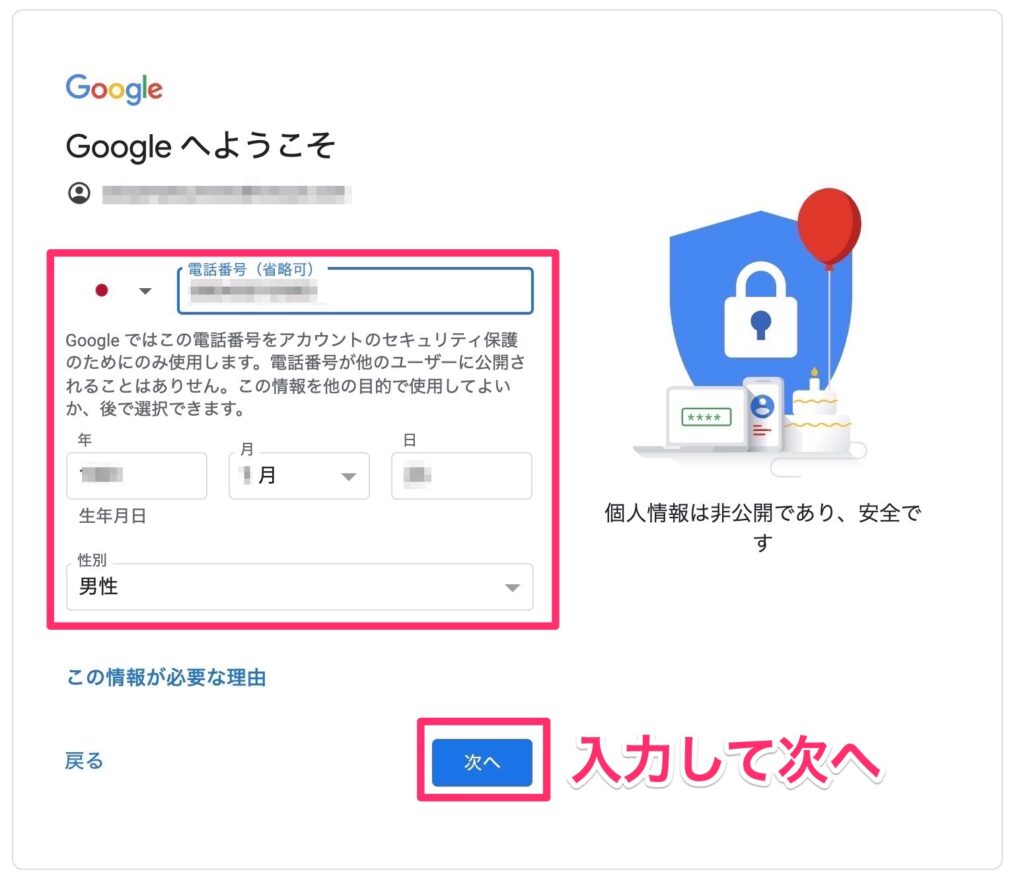
Googleアカウント規約を読んで、同意するをクリックしてください。
以上で、Googleアカウント登録は完了です。
Google Analyticsの登録
引き続き、Googleアナリティクスの登録をしていきます。
アカウント名を任意に決めて入力してください。
Googleアナリティクス上で自分が判別できればなんでもOKです。
データ共有オプションについてはとりあえずチェック全てチェックで問題ないです。
もし説明を読んで不要な場合はチェックを外してください。
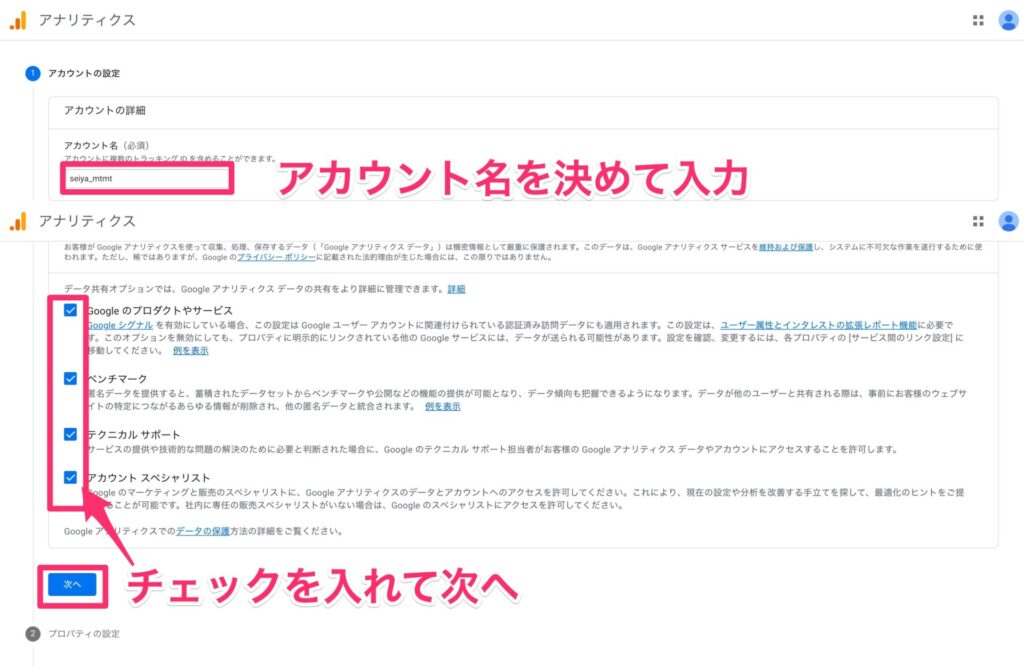
プロパティ名・タイムゾーン・通貨の設定をします。
プロパティ名はブログの名前にするのがおすすめです。
選択が完了したら、詳細オプションを表示をクリックします。
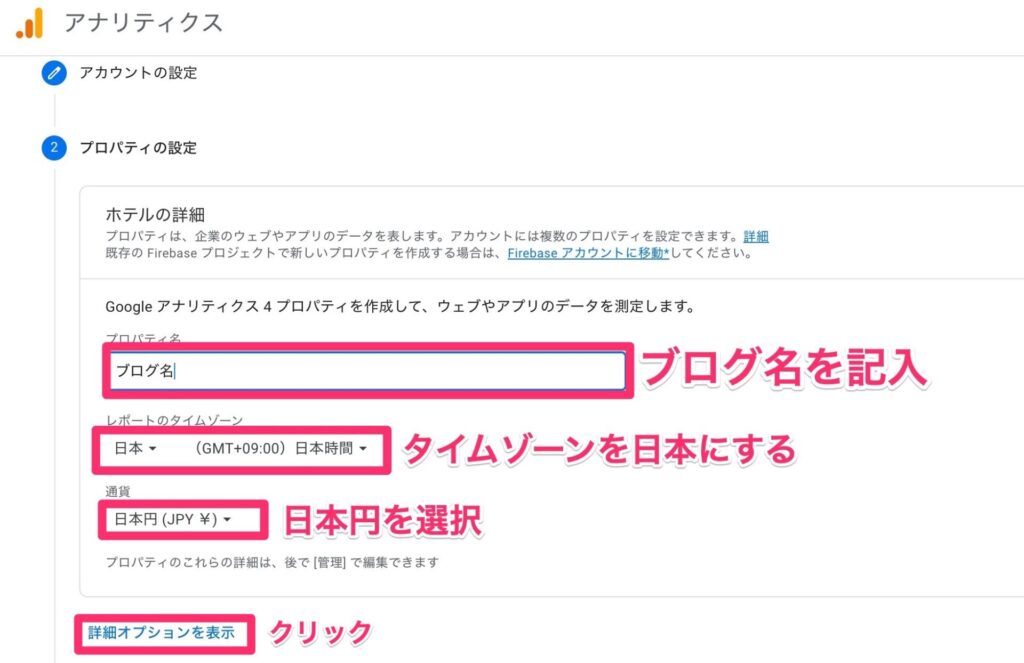
右上のユニバーサルアナリティクスプロパティの設定スイッチをクリックするとメニューが展開されます。
ブログURLを入力してください。
「Googleアナリティクス4とユニバーサルアナリティクスのプロパティの両方を作成する」と「Googleアナリティクス4 プロパティの拡張計測機能を有効にする」が選択されていることを確認してください。
確認が完了したら次へをクリックしてください。
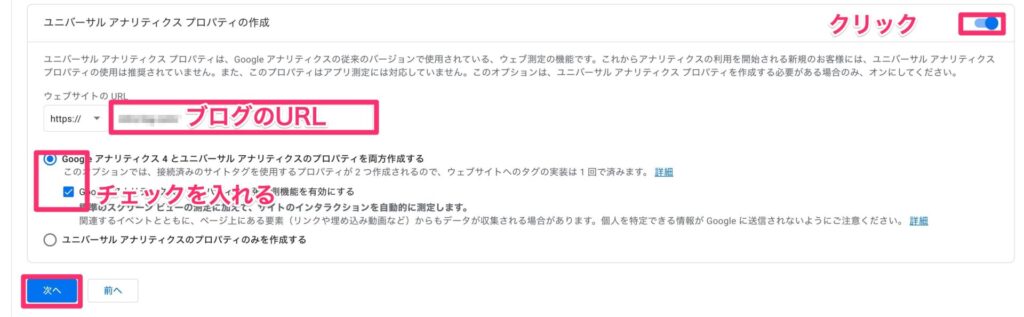
ビジネスの規模と利用目的をチェックして作成をクリックします。
初心者がブログを立ち上げて、アナリティクスを使用する場合、使用するのは自分だけですので、小規模を選択。
利用目的についても集客目的なので以下のようにチェックすればOKです。
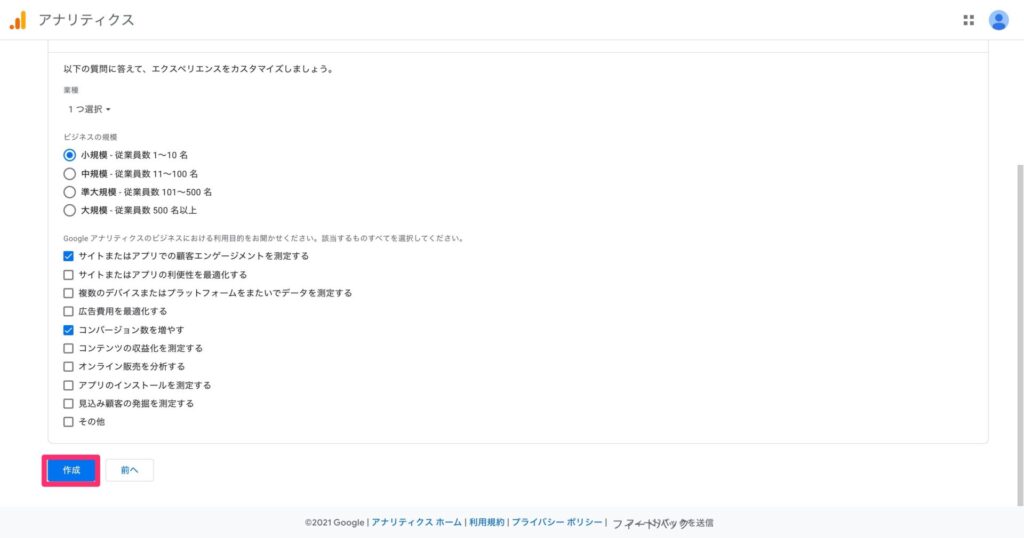
 セイヤ
セイヤチェックの内容が使用感に影響することはありません。
Googleアナリティクス利用規約と、Googleとのデータ共有に適用される追加条項を一通り目を通して、問題なければチェックマークを入れて同意しましょう。
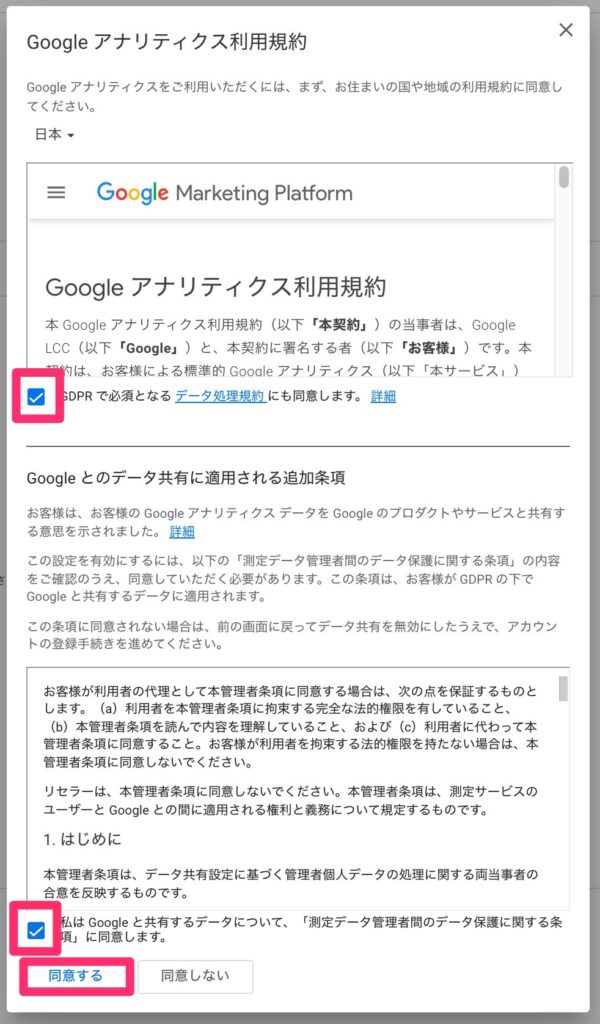
 セイヤ
セイヤMacBookAirを利用していますが、画面が切れてチェックできなくなっていました。Chromeの拡大率を少なくすると、チェックマークが現れたので、同じ症状の方は試してみてください!
これで、Googleアナリティクスの開設は完了です。
トラッキングコードの埋め込み(SEO SIMPLE PACK使用)
続いて、Googleアナリティクスを実際に使用できるようにするために、トラッキングコードをブログに埋め込む作業を実施します。
ここではSEO SIMPLE PACKを使用しての設定方法を説明します。
先ほど登録が完了したら、以下の画面が表示されていると思います。

画面右上の方に「G-********」という測定IDが記載されていると思います。
これをコピーしましょう。
マウスでドラッグして右クリック→コピーでも良いですし、右側のアイコンをクリックするとコピーすることができます。
SEO SIMPLE PACKを導入していれば、Googleアナリティクスの設定が簡単に完了できます。
インストールを完了していない方はSEO SIMPLE PACKの公式ページより入手してインストールを完了してください。
SWELLでインストール推奨とされていますが、他のテーマでも適用可能です。
インストールができている場合はWordPressのダッシュボードに「SEO PACK」という設定項目があります。
「SEO PACK」をクリックするとSEO SIMPLE PACKの設定画面に遷移します。
Googleアナリティクスのタブをクリックして、測定IDを下のボックスに貼付してください。
貼り付けが完了したら、設定を保存するをクリックしてください。
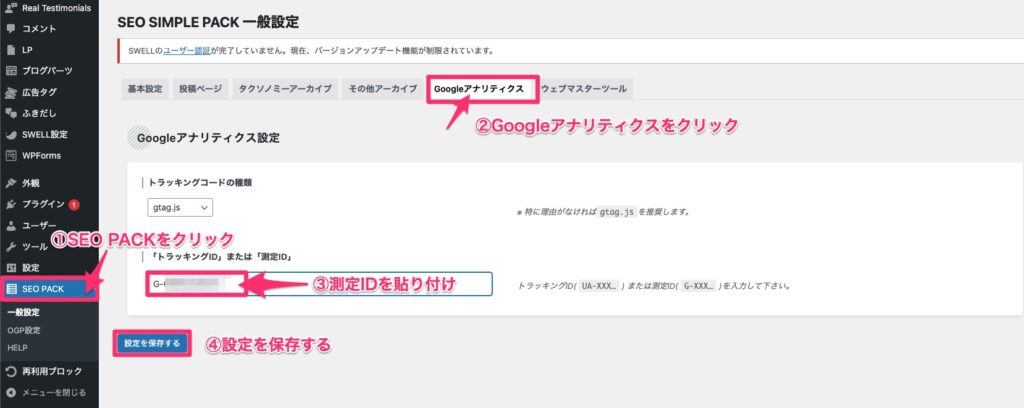
これで、Googleアナリティクスの設定は完了ですが引き続き初期設定を行っていきましょう。
Googleアナリティクス(GA4)の初期設定
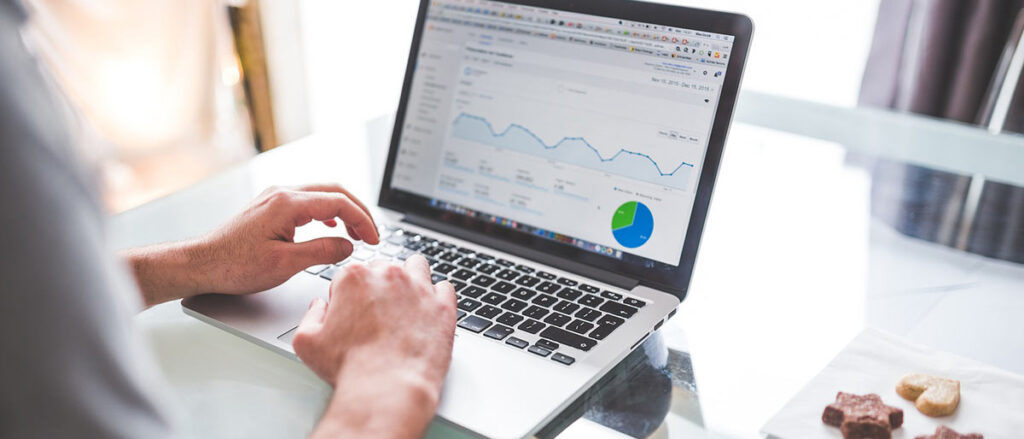
先程の設定を完了すれば、ひとまずアクセスを解析できる状態にはなっています。
ですが、このままだと、自分がブログにアクセスした時もカウントされてしまうので、正確なアクセスデータを取得するのが難しくなってしまいます。
ここでは、自分のアクセスを解析から除外したり、解析しやすくするための設定について解説していきます。
- 自分のアクセスを除外する設定
- Googleシグナルの設定
自分のアクセスを除外する設定
自分のアクセスがGoogleアナリティクスに解析されないようにすることで、正しいPVや離脱率などのデータを把握することができます。
自分のアクセスを除外する設定を行わなかった場合、記事の出来栄えを確認するために読み返したりする際にも、アナリティクスにデータを収集されてしまいます。
そうなると、アクセスがあるのに成果(収益)に結びつかず、分析もしづらくなります。
これからは、具体的に自分のアクセスを除外するかを解説します。
アナリティクスの画面の左下のアイコンをクリックし、管理画面に遷移します。
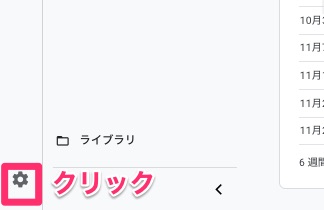
次に、中央付近にあるデータストリームをクリックします。
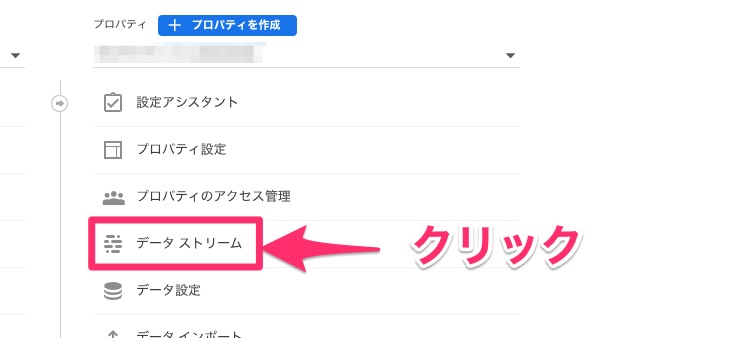
自分のURLが表示されるのでURLが記載された部分をクリックします。
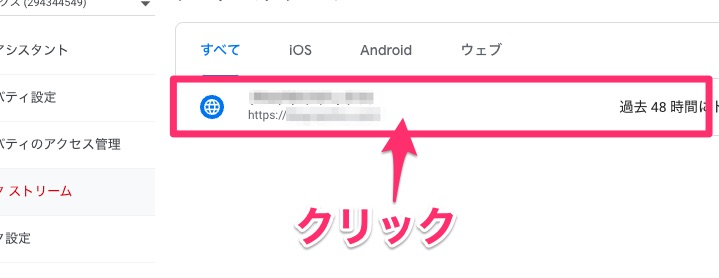
タグ付けの詳細設定をクリックします。
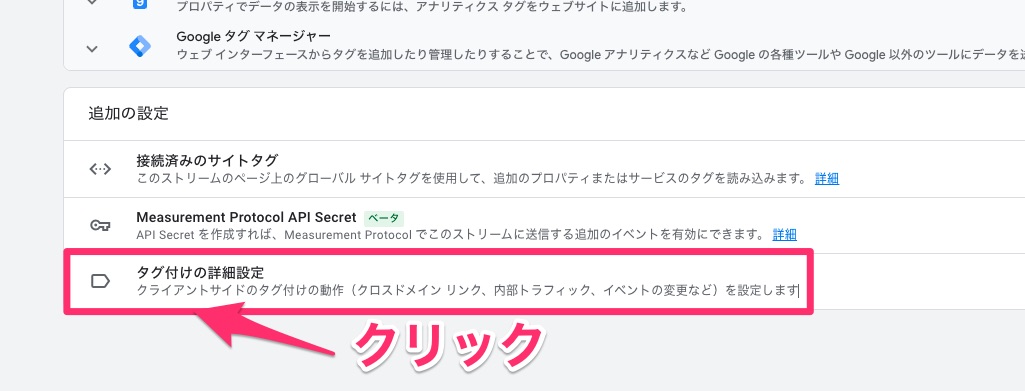
内部トラフィックの定義をクリックします。
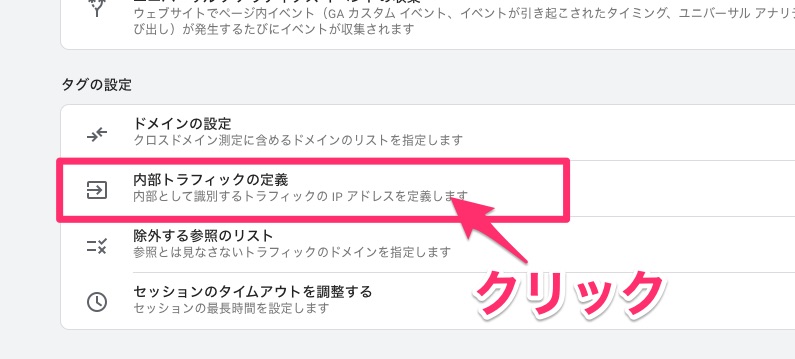
画面が切り替わるので、作成をクリックします。
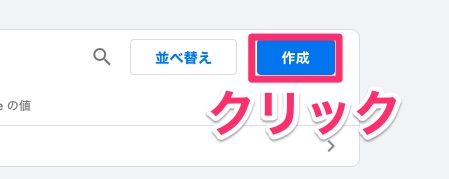
自分のIPアドレスは以下のサイトにアクセスすることで把握できます。
上記サイトで判明したIPアドレスをコピーしてください。
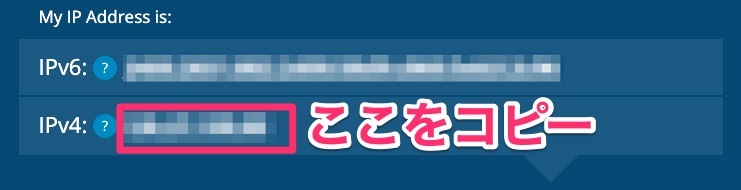
そして、設定項目に必要事項を記入します。
- ルール名 「自宅」などアクセスしている場所を記入します
- traffic_typeの値 初期値「internal」でOKです
- マッチタイプ 「IPアドレスが次と等しい」を選択します
- 値 コピーした「IPアドレス」を入力します。
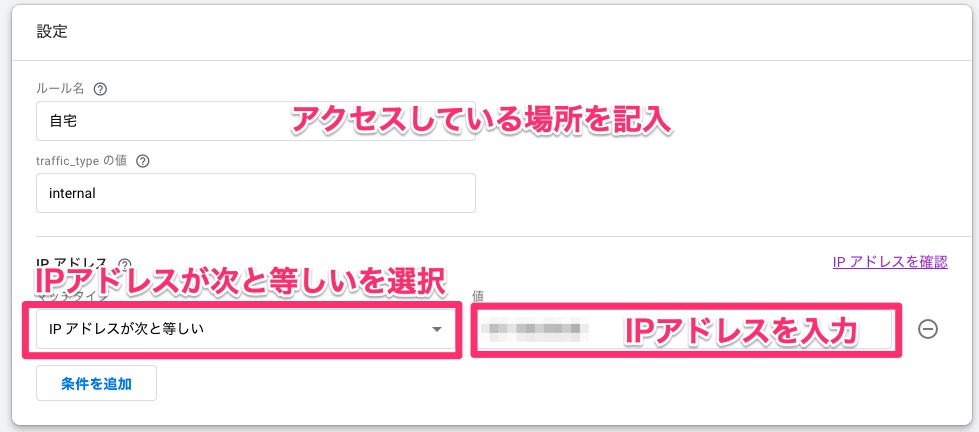
入力が完了したら右上の作成をクリックしてください。
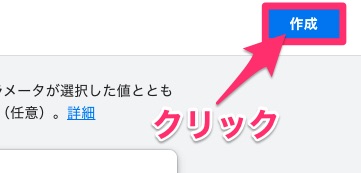
内部トラフィックルールに新しく作成されたはずです。
これで設定は完了です。

IPアドレスで判別しているので外出先では除外されずに解析データとして収集されてしまう場合がありますが、そこは割り切りましょう。
Googleシグナルを有効にする
Googleシグナルを有効にすることで、より正確なアクセス解析が可能となります。
スマホやPCといった異なる端末でも同じユーザーかどうかを判別し、より正確なユーザー数を把握できるようにするための仕組みです。
Googleアカウントの連携状況を把握することで、端末が異なる場合でも同一ユーザーとして認識することができます。
それでは設定方法を解説してきます。
管理画面の左下をクリックし、データ設定→データ収集とクリックします。

利用を開始するをクリックします。
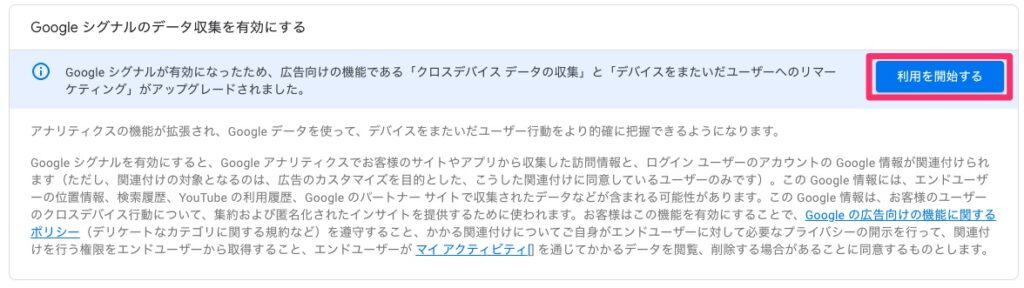
続行をクリックします。
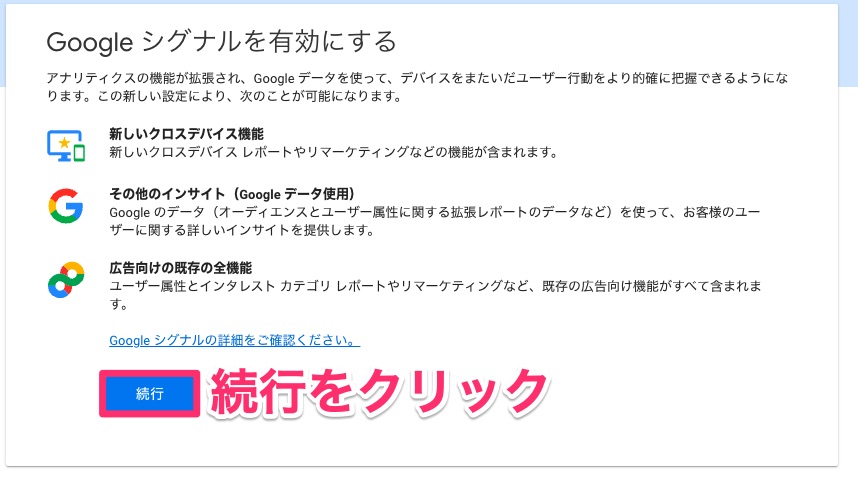
画面が切り替わるので、有効にするをクリックします。
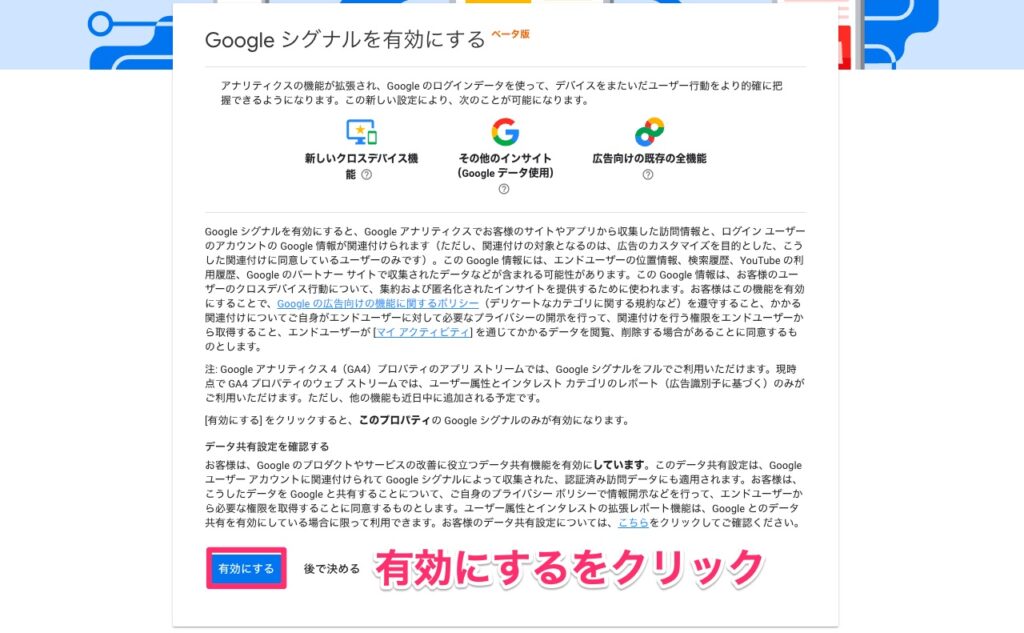
これでGoogleシグナルの設定は完了です。
まとめ Googleアナリティクスはブロガーの財産

本記事では、Googleアナリティクス(GA4)の登録方法、設定方法、やっておくべき初期設定を解説しました。
以下で再度おさらいしましょう。
Googleアナリティクスに登録したばかりだと、アクセスもそれほどないですし、何を分析したらいいのかわからないと思います。
ですが、アクセスデータは今後のブログ運営を助けてくれる大切な財産ですので、ブログを始めたらできるだけ早く設定するようにしましょう。
 セイヤ
セイヤアクセスや記事数が増えてくるとアナリティクスが活用できますよ
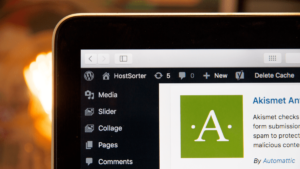




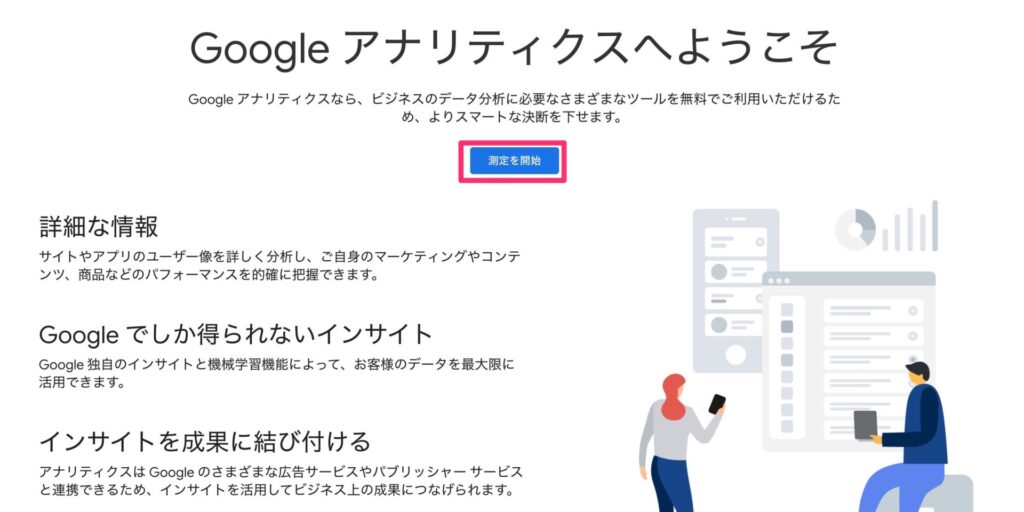

コメント