ConoHaWINGを使えば30分以内にWordpressブログを開設できてすぐに記事を書き始められます。
ブログを始めてみたいけどどうやって始めるんだろう?

WordPressって聞いたことあるけど結局どうやって作るんだろう?
という疑問をお持ちではありませんか?
そこで、この記事ではWordpressブログの作り方がわからないというお悩みを解決します。
結論、ConoHaWINGというレンタルサーバーを契約すれば30分もかからずにWordPressでブログを始めることが可能です。
\サイトスピードも早くて安心のレンタルサーバー/
本記事の信頼性
- はてなブログで2年運営経験あり
- WordPressブログ歴2年
- テニスブログで月5万円・月3万PV達成
- WEBライター初月5万円達成
- 本業でWEBコンサル担当
テニスブログはASP案件が皆無でしたが努力で月5万円達成しました。
Follow @seiya_mtmt副業ブログではなく、収益化しなくても良いから無料でブログを作る流れについてはこちらの記事で解説しています。
当ブログは実際にConoHaWINGで開設し、運営しております。
具体的には以下の順番で解説していきます。
本記事の通りに作業すれば本格的なブログが30分以内で開設できます。
副業禁止されてるけど、ブログやっても大丈夫かな?と思った方は安心してください。
会社にバレることはほぼないです。
詳しくは以下の記事で解説しています。
ConoHa WING(コノハ ウイング)とは
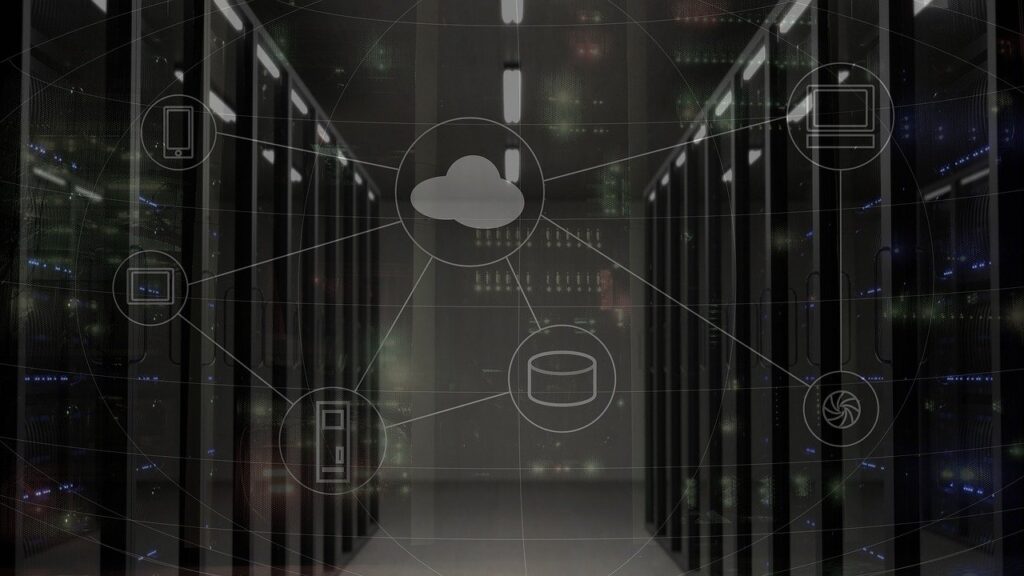
ConoHa WINGは、最新の高性能サーバー・超高速SSD・高速化技術を組み合わせた『国内最速』レンタルサーバーです。大量同時アクセスなどの高負荷にも強く、サイトのパフォーマンスに安定性を求める方にも最適です。
https://www.conoha.jp/wing/features/
ConoHa WINGは高性能かつ高速のレンタルサーバーで国内最速を謳っています。
2018年9月にサービス開始したレンタルサーバーです。
2021年現在でWordPressでブログを作るのに最もおすすめできるレンタルサーバーとなっています。
\サイトスピードも早くて安心のレンタルサーバー/
ConoHa WINGがおすすめな理由

ConoHa WING(コノハ ウイング)には以下の特長があり、初心者でも簡単にブログを開設できます。
- 国内最速No.1の性能でWEB表示が超高速
- 同時大量アクセスを処理できる安定性
- 初期費用無料で低価格
- WordPressが簡単に開設できる
- 独自SSL設定が簡単
サーバーが高速だと表示されるのが早くなり、読者のストレス抑制にもつながるので、途中離脱のリスク軽減になるため重要です。
\サイトスピードも早くて安心のレンタルサーバー/
ConoHa WINGでWordPressブログを始める流れ
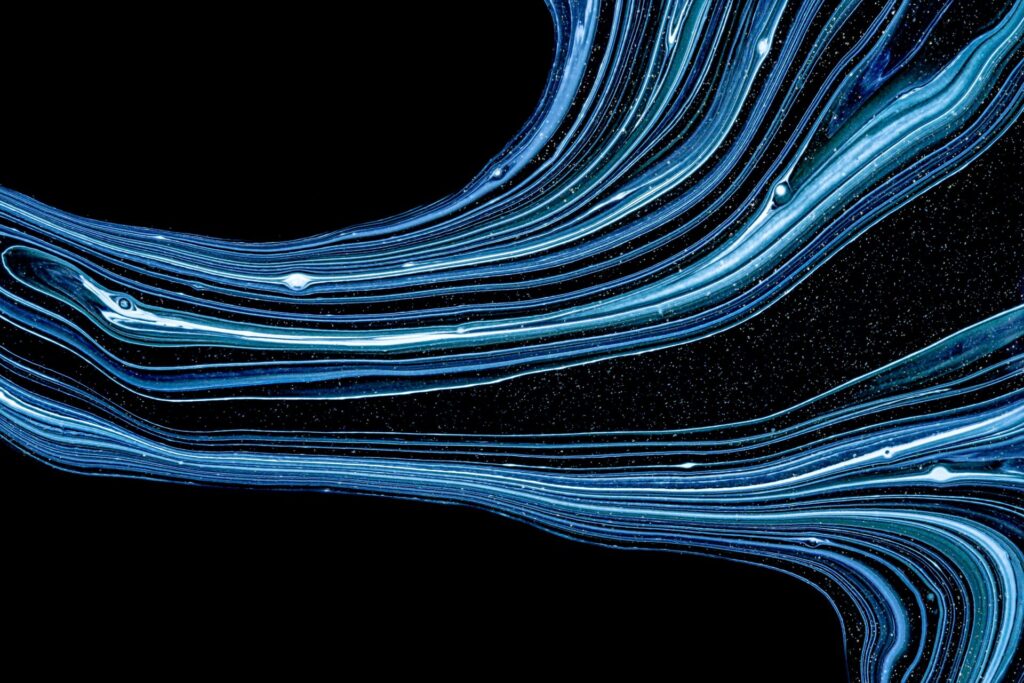
ConoHa WINGのかんたんインストールを利用します
パーマリンク設定、プラグイン導入をします
優良・人気テーマを導入してブログのカスタマイズを可能にします
アクセス解析に必要なツールの設定を行います
ブログを収益化するためにASPに登録します
\サイトスピードも早くて安心のレンタルサーバー/
ConoHaWING(レンタルサーバー)を申し込む
先ほど説明した通り、ConoHa WING(コノハウイング)はレンタルサーバーを提供しているサービスです。
ブログを開設するにあたって必要となる重要な基盤を作る段階で、難しく感じるかもしれませんが、10分ほどで完了できます。
以下の手順に沿って丁寧に解説していきます。
ConoHaWING公式サイトで申し込み
公式サイトに行って申し込みを始めましょう。
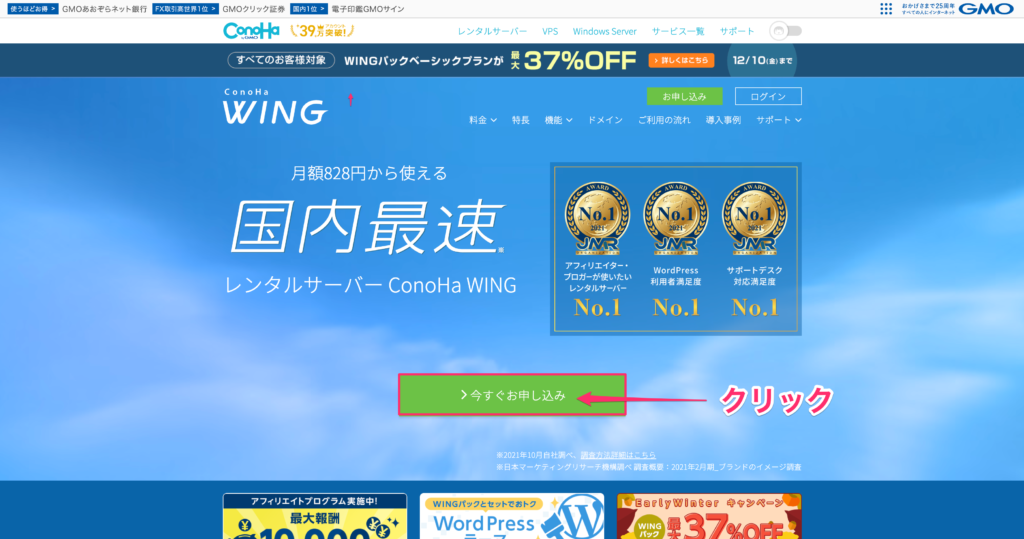
公式サイトトップページの「今すぐお申し込み」ボタンをクリックして申し込みをスタートします。
\サイトスピードも早くて安心のレンタルサーバー/
メールアドレスとパスワードを設定する
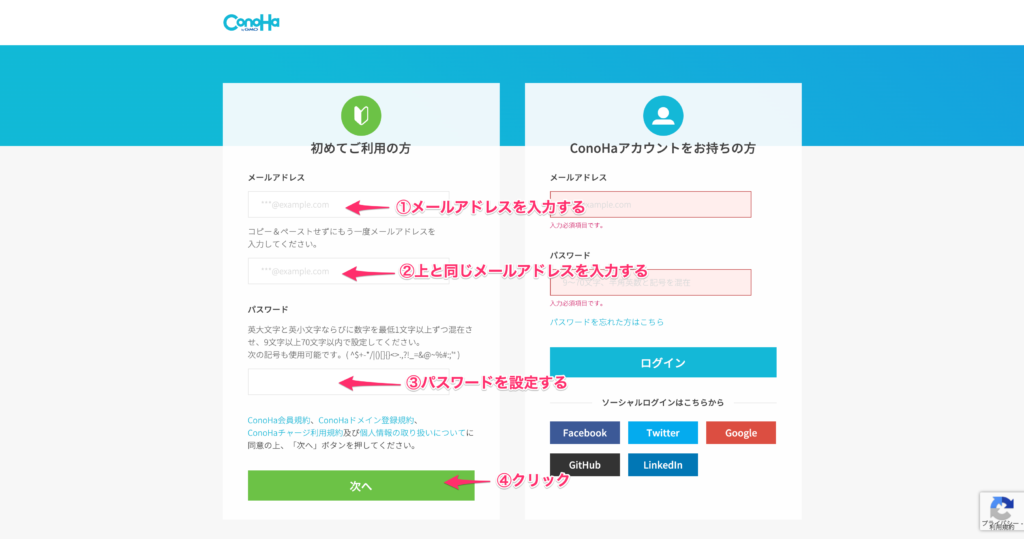
続いて、メールアドレスとパスワードを設定します。
- メールアドレス
普段使用しているPCのメールアドレスを入力してください。 - メールアドレス(再確認)
①で入力したメールアドレスを確認のためもう一度入力してください。 - パスワード
今後、ConoHA WING管理画面へログインする際に必要となるパスワードを設定してください。
契約プラン・ドメインを決定する
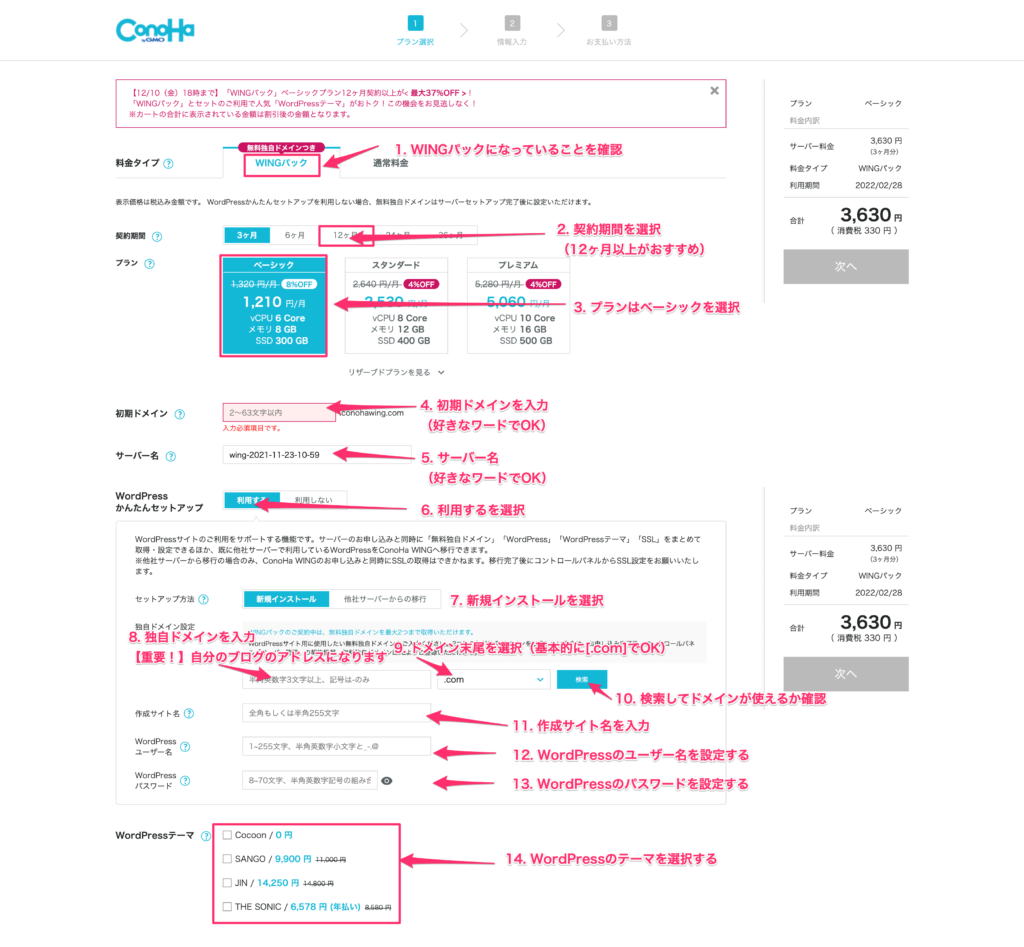
\サイトスピードも早くて安心のレンタルサーバー/
個人情報の入力
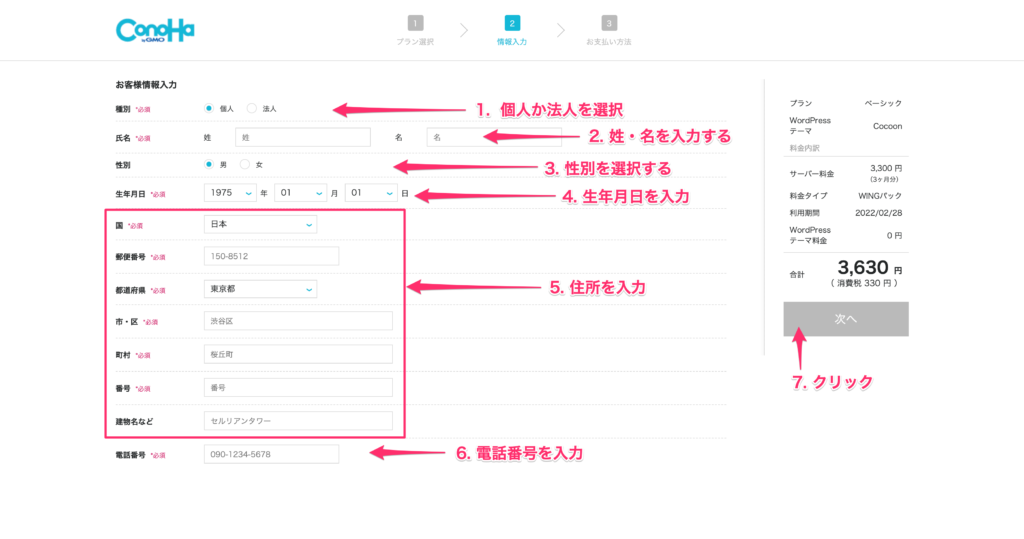
- 個人か法人を選択する
これから副業を始める方は個人OKです。 - 氏名を入力する
自分の姓と名を書きましょう。 - 性別を選択する
- 生年月日を入力する
- 住所を入力する
郵便が届くことはないですが正しい住所を記入してください。 - 電話番号を入力する
電話がかかってくることはありませんが、正しく入力してください。
SMS/電話認証をする
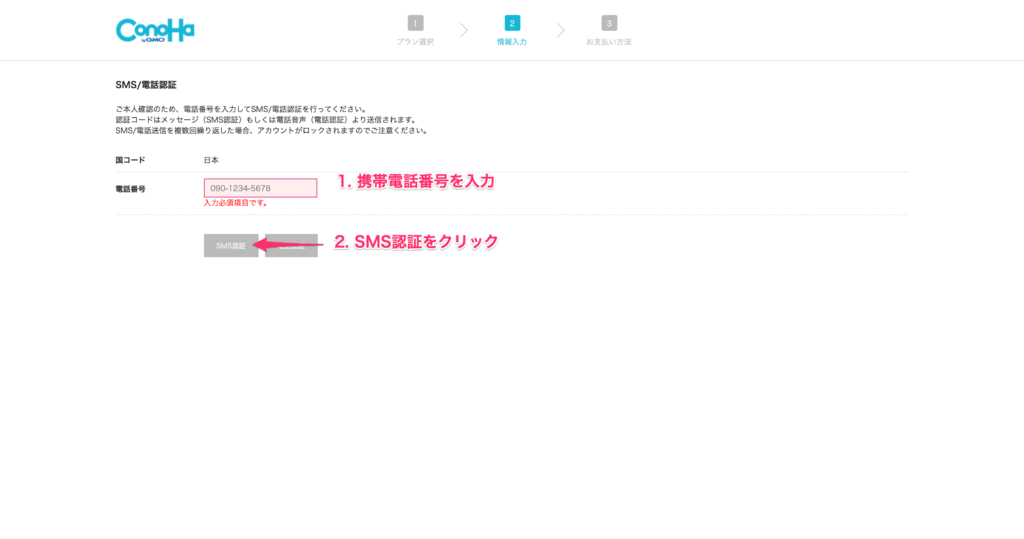
- 携帯電話番号を入力する
SMS(ショートメッセージ)認証するための携帯電話番号を入力しましょう。 - SMS認証をクリックする
クリックすると入力した携帯電話番号宛にSMSメッセージが来ます。
 セイヤ
セイヤ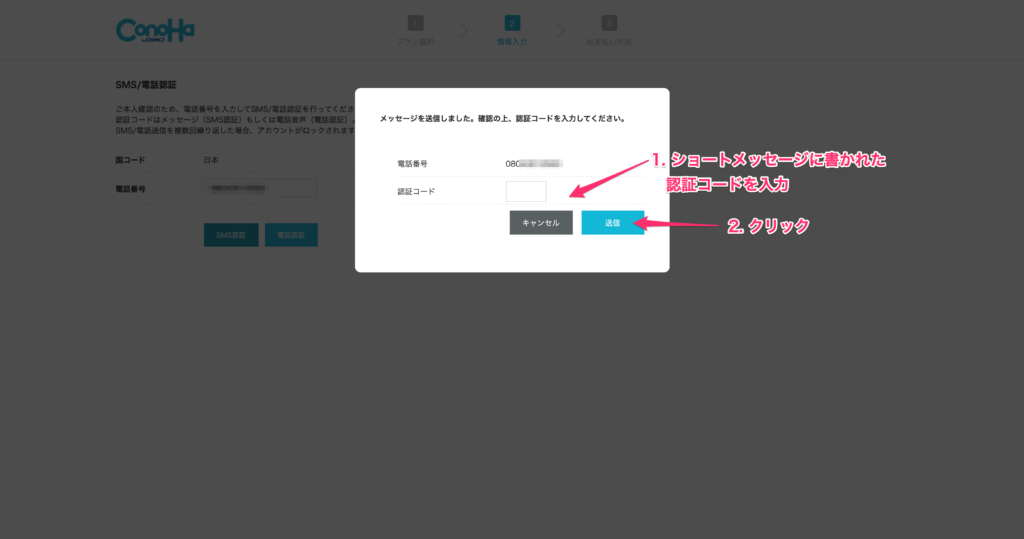
- SMS(ショートメッセージ)に記載された認証コードを入力する
- 送信ボタンをクリックする
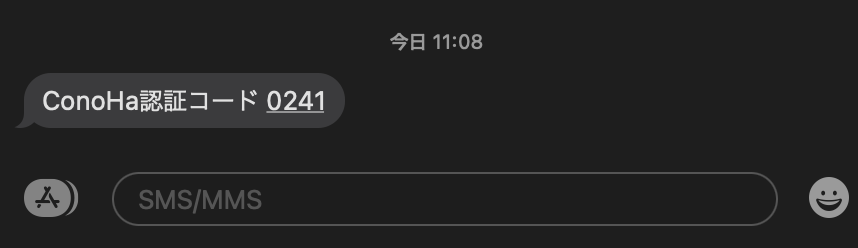
 セイヤ
セイヤメールが届かない場合はキャンセルしてもう一回試してみましょう
クレジットカード情報を入力
続いて支払い情報を入力していきますので、クレジットカードを準備しましょう。
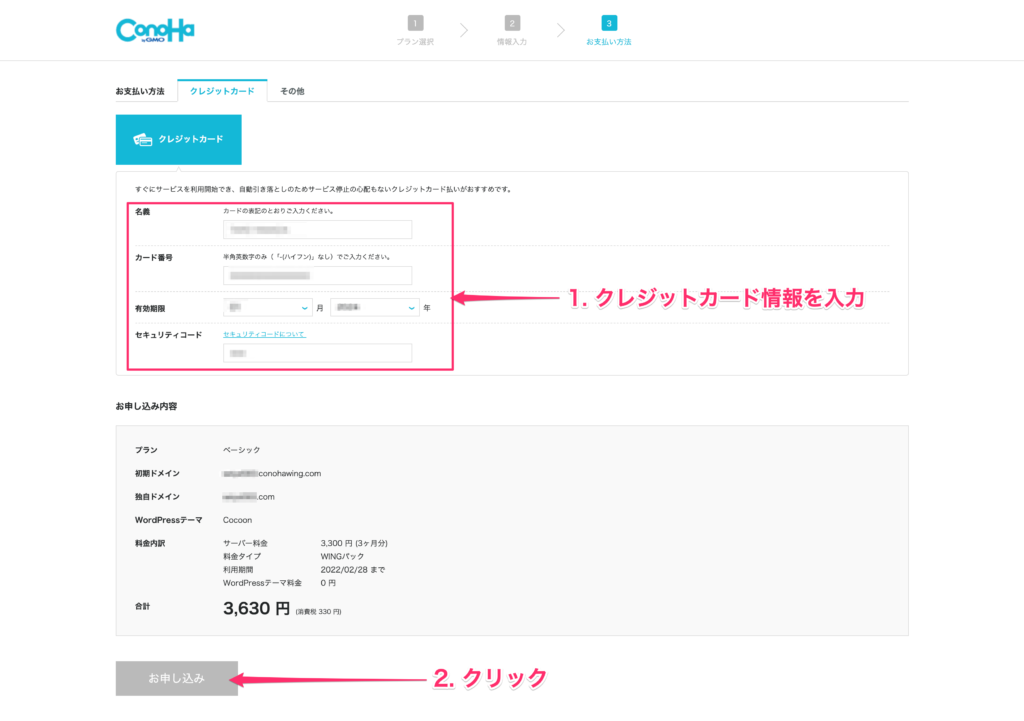
- クレジットカード情報を入力する
- お申し込み内容を確認して、申し込みボタンをクリックする
クリックする前に申し込みプランをもう一度確認しましょう。
 セイヤ
セイヤこれでひとまずConoHaWINGの申し込みは完了です!
WordPressをサーバーにインストールする
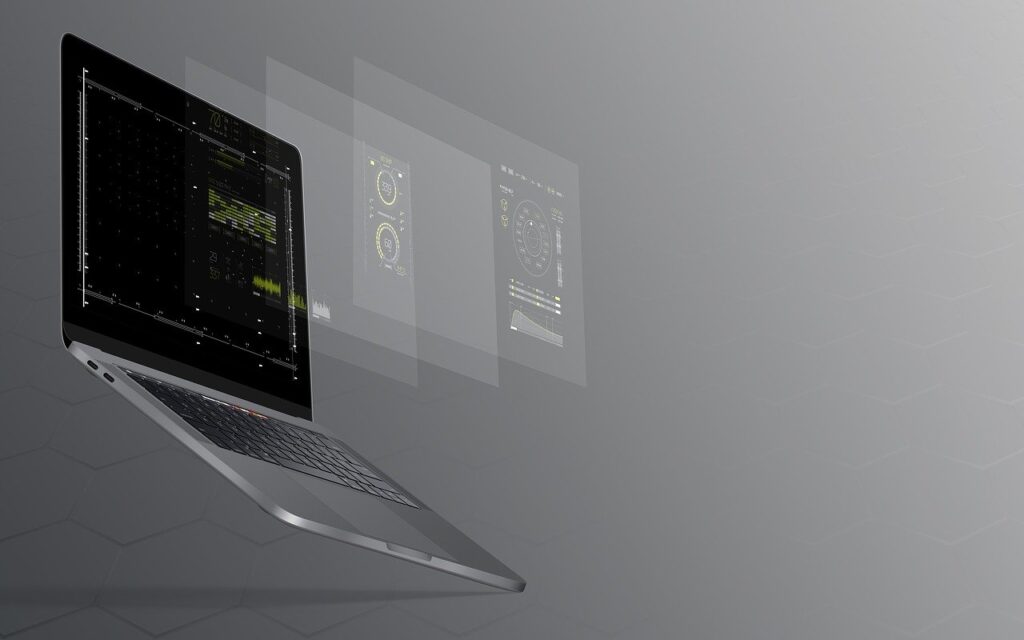
WordPressのインストール作業
ConoHaWING以外のレンタルサーバーを利用する場合であれば、WordPressインストールを手作業でやる必要があります。
ですが、ConoHaWINGのかんたんインストールを申請している場合はこれでWordPressが使えるようになります。
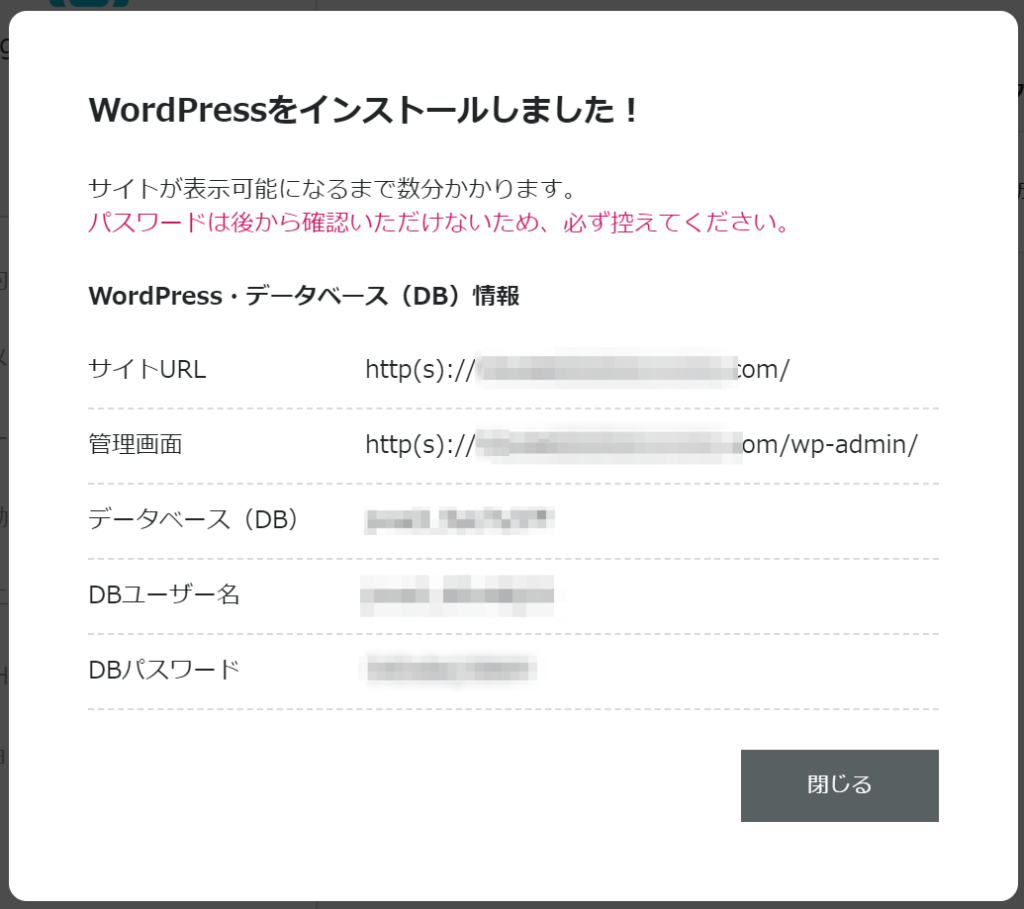
上記のような画面になったらインストールが完了となります。
サイトが表示されるまで数分かかります、とありますが本当にすぐに表示できるようになります。
 セイヤ
セイヤDBユーザー名・DBパスワードはほとんど使う機会はないのですが、念のためメモしておきましょう
DBパスワードはWordPressにログインするためのパスワードとは異なりますので注意してください。
すこし待っているとConoHaWINGの管理画面の左下に以下のようなメッセージが表示されます。

これでWordPressのインストールは完了となります。
 セイヤ
セイヤ僕はXserverでもワードプレス開設経験がありますが、ConoHaWINGは自動でインストールしてくれるので本当にかんたんです!
WordPressを独自SSL化する
開設したWordPressの独自SSL化についてもConoHaWINGなら自動でやってくれますので、10分〜30分程度待つだけでOKです。
 セイヤ
セイヤConoHa WINGの便利さには脱帽です
ドメインに対してSSL(Secure Sockets Layer)証明すること。
Webサイトの所有者が法人または個人の名義でSSL証明書を発行することで、対象の独自ドメインを暗号化通信にしセキュリティを保ってくれます。
参考:お名前.com「SSLとは?|初心者に分かりやすく解説」
 セイヤ
セイヤ閲覧者の情報漏洩リスクを抑制するためにもSSL化は必須です
それでは自分のサイトにアクセスして、SSL化されているかを確かめてみましょう。
サイトのURLが「https://〜」というようになっているか確認してください。
SSL有効化されているか心配な方は管理画面のサイト管理→サイト設定→かんたんSSL化から、SSL有効化を実行してみましょう。
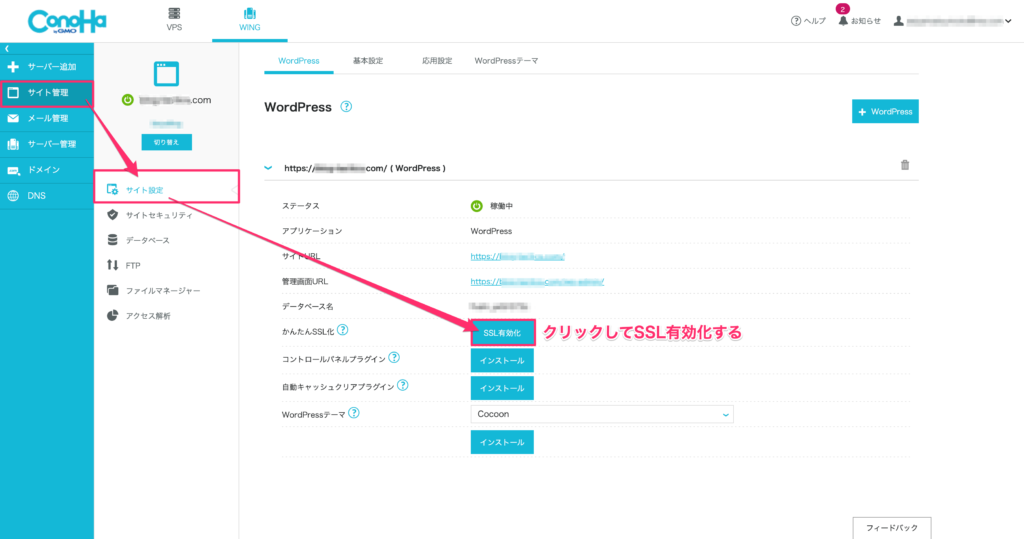
SSL有効化ボタンをクリックすると、管理画面の左下に「SSL有効化設定が成功しました」とメッセージが表示されます。
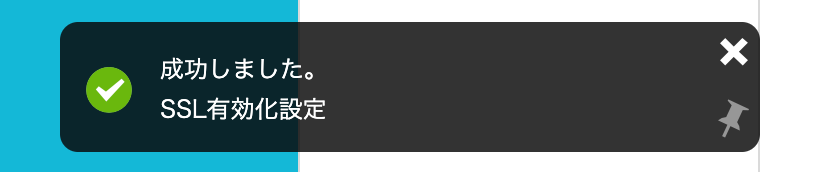
これでWordPressの開設は完了となります。
自分が開設したWordPressサイトにアクセスしてみましょう。
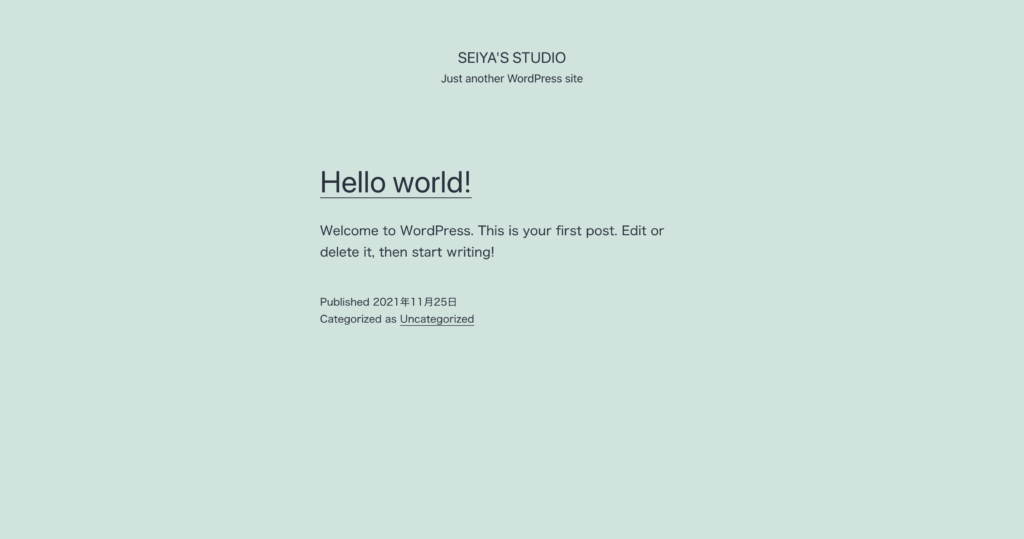
 セイヤ
セイヤ英語でHello World!と書かれてシンプルな画面ですがここからカスタマイズしてオリジナルのブログを作り上げていきましょう!
\サイトスピードも早くて安心のレンタルサーバー/
WordPressの基本設定をする
早くデザインや記事の執筆に取り掛かりたいところですが、必要最低限の基本設定は行いましょう。
WordPressをインストールしただけではこれからブログを運営するのに不適なポイントがいくつかあるためです。
 セイヤ
セイヤブログ(サイト)運営には必須の設定なので頑張りましょう!手順通りにやればかんたんです
WordPressにログインする
 セイヤ
セイヤまずはWordPress管理画面にログインしてみましょう
自分のサイトURL末尾に「/wp-admin」を加えると管理画面へのログイン画面に遷移できます。

ログイン画面ではConoHaWING申し込み時に設定した
- WordPressユーザー名
- WordPressパスワード
を入力してログインしてください。
管理画面はすぐにアクセスできるようにブックマークしておきましょう。
パーマリンクを設定する
WordPressブログを開設したら、パーマリンクの設定を行いましょう。
パーマリンクは記事のURLのことです。
本記事の場合は「https://blog-tactics.com/conohawing-wordpress-start」となっています。
パーマリンクによって検索順位が変動するなど、SEOに影響することは基本的にはありません。
ですが、ユーザーにわかりやすいURLにすることは大切だとされています。
 セイヤ
セイヤユーザー(読者)のことを考えることは重要です
また、GRCやRankTrackerといった、検索順位解析ソフトやGoogleアナリティクスを使う時にURLでなんの記事なのかがわかり、管理が容易になります。
検索順位ツールのRankTrackerの評判については以下の記事でまとめています。
 セイヤ
セイヤ検索順位に影響するので、基本的には記事投稿したらパーマリンクは変更しません
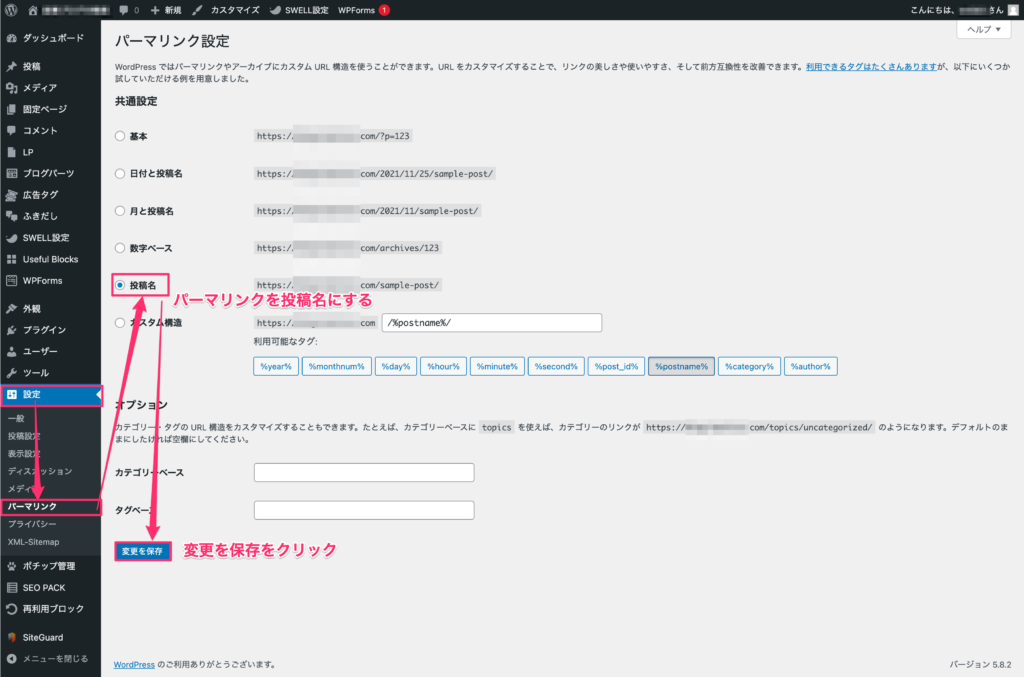
WordPress管理画面から、設定→パーマリンクとクリックし、パーマリンク設定画面に遷移します。
そして、投稿名をチェックして変更を保存してください。
 セイヤ
セイヤ変更を保存をしないと反映されないので忘れないようにしてください
これでパーマリンクの設定は完了です。
プラグインを整える
WordPressにはさまざまなプラグインが導入できます。
プラグインの中でもほぼ必須のものが以下です。
インストール推奨のプラグイン
- XML Sitemaps
Googleにサイトマップを送信してくれるプラグイン。 - SiteGuard WP Plugin
インストールするだけで、セキュリティを向上させることができるセキュリティプラグイン。 - SEO SIMPLE PACK
SEOに必須なメタタグやOGPを設定できるプラグイン。SWELL作者推奨なのでテーマがSWELLの方は必須。
 セイヤ
セイヤ便利なプラグインはたくさんありますが、まずはこれだけ入れておきましょう
他にも必須級のプラグインがありますので、詳細は以下の記事をご覧ください。
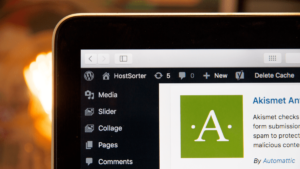
プラグインのインストール方法
プラグインのインストール方法は以下です。
ダウンロードページからプラグインをダウンロードします。各プラグインのダウンロードページは上記を参照してください。
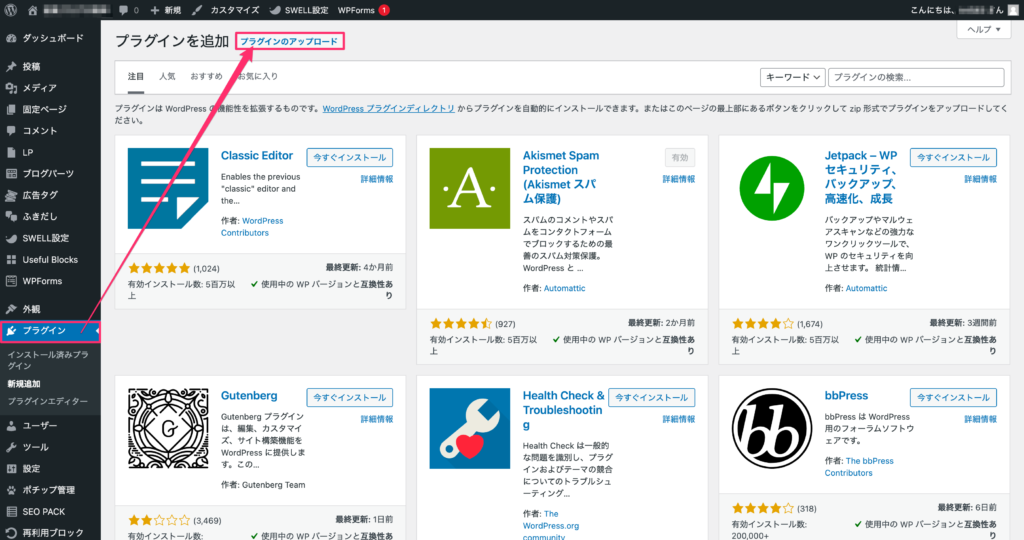
WordPressのダッシュボードからプラグイン→プラグインをアップロードをクリックしてください。
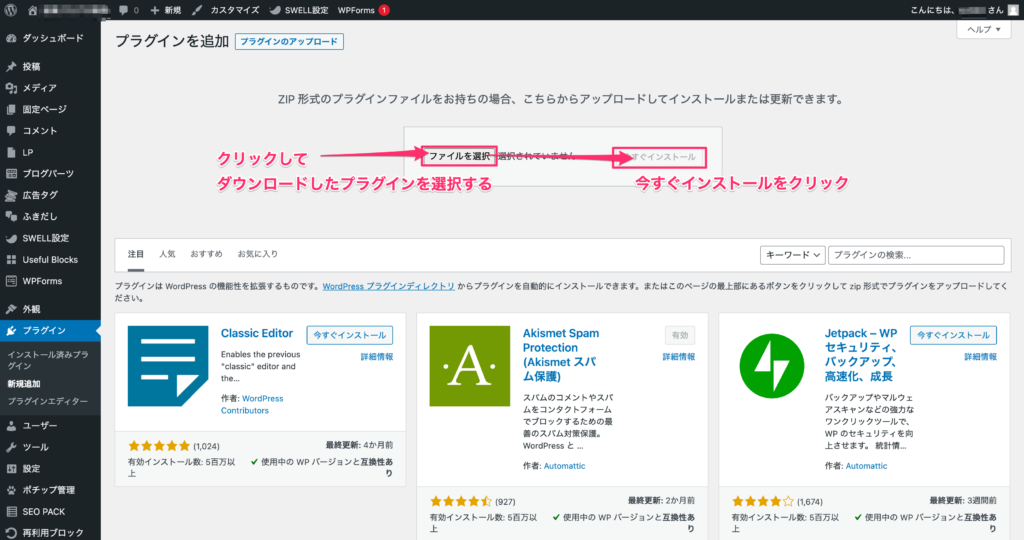
ファイル選択できるボタンが表示されるので、ファイル選択をクリック。
そしてダウンロードしてきたプラグインファイルをZIP形式のまま選択して、今すぐインストールボタンをクリックします。
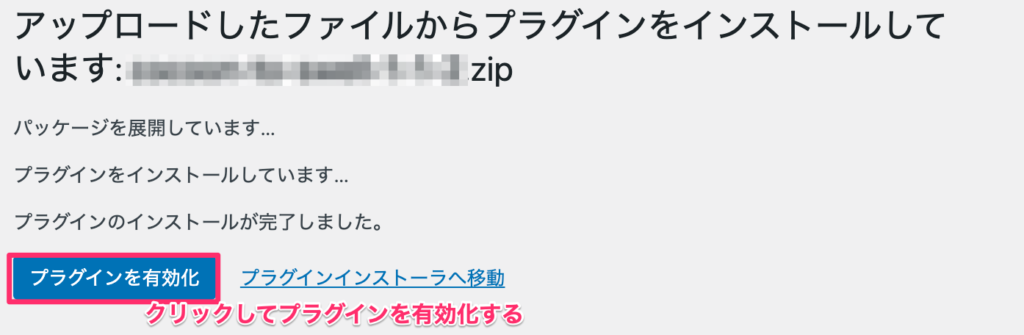
画面が切り替わって、プラグインのインストールが完了したら、プラグインを有効化ボタンをクリックします。
 セイヤ
セイヤ有効化しないとインストールした意味がないので注意
プラグインのインストールは今後も実行する機会があると思いますので、覚えておくか忘れても良いようにブックマークしておきましょう。
WordPressテーマをインストールしてデザインを整える
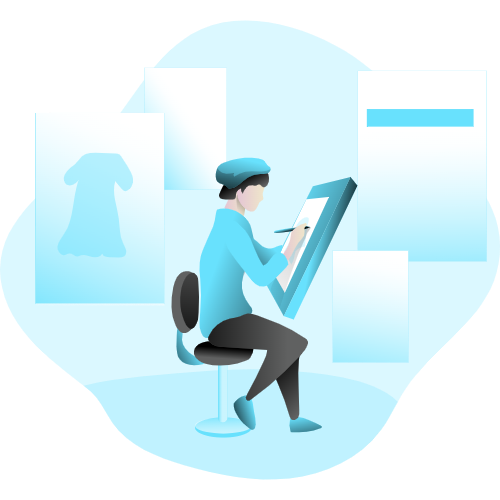
WordPressはテーマをインストールすることで、自分好みのデザイン・機能にカスタマイズできます。
優良・人気テーマをインストールすると
- ふきだしを使えるようになる
- ラインマーカーが使えるようになる
- オシャレなリストボックスが使えるようになる
- オシャレなトップページが構築できる
といったメリットがあります。
 セイヤ
セイヤテーマの選択は結構大事です
テーマを後から変更することは可能です。ただし、テーマを変更することでテーマに備わっている機能が変わってしまうので、記事のレイアウトや表示が崩れてしまうことがあります。
崩れたレイアウトを戻すのにはすごく時間がかかるので、たくさん記事を投稿する前にテーマは確定しておきましょう。
 セイヤ
セイヤこのようなふきだしやボックスはテーマに備わっている機能なのでテーマ変更すると表示が崩れてしまいます

当サイトは「SWELL」というテーマを使用しています。
Googleアナリティクスとサーチコンソールの設定をする

Googleアナリティクスとサーチコンソールを導入すると
- ブログの閲覧数(ページビュー=PV)を確認できる
- どんなキーワード検索でブログに来たか把握できる
- どんな記事が読まれているかがわかる
といったメリットがあります。
今後、ブログを長期で運営していくなら、分析に必要な大切なデータですので必ず導入しましょう。
サーチコンソールとアナリティクスはプロのWEBマーケターも使用している必須級のツールです。
 セイヤ
セイヤ使い方は難しいところもありますが、ページビューや人気記事のチェックは欠かせません
ASPに登録する
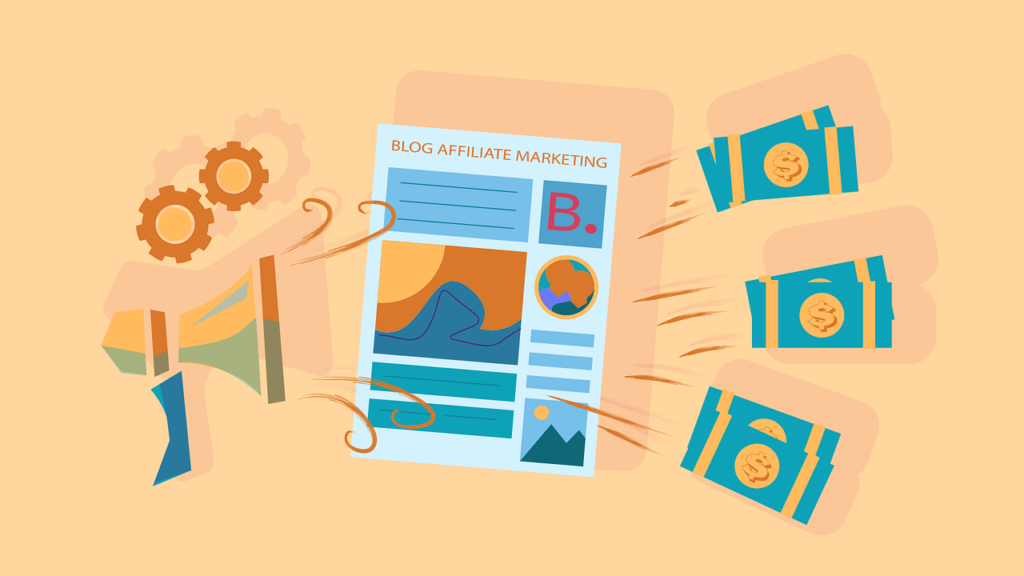
ブログを開設しても、収益化する仕組みがないと、副業としてお金を稼ぐことはできません。
そこで、ASPにブログを登録して、広告を貼れるようにする必要があります。
Affiliate Service Provider(アフィリエイト サービス プロバイダ)のことで、アフィリエイト広告を集約して、メディアに供給してくれる業者のことです。
基本的に、商品広告はメーカーと直接取引せず、ASPを介してブログに広告を貼り付ける仕組みとなっています。
ASPは複数ありますが、無料で登録が可能です。
その都度登録しても良いのですが、大手ASPは間違いなく登録することになります。
ですので、ブログ開設のついでに以下ASPは登録しておきましょう。
- もしもアフィリエイト
初心者でもAmazonアフィリエイト・楽天アフィリエイトで収益化できる - A8.net
アフィリエイト最大手で広告数が多い
 セイヤ
セイヤひとまず登録を済ませてどんな広告がブログに貼れそうなのかを確認してみてください
記事を書いて投稿する

ブログを開設してひと段落したら、実際に記事を書いて投稿していきましょう。
WordPressでのブログの書き方については以下の記事で解説しています。
>>WordPressブログの編集・投稿方法&構成ごとの記事の書き方!【例文付き】
自分の伝えたい情報を発信して、ユーザーの役に立てるという実感を得られるので、とてもやりがいがあります。
もちろん楽して稼げるものではなく、収益に結びつけるまでの道のりは長いです。
モチベーションが下がってしまうこともあるかと思いますが、やめずに続けることが一つのコツです。
他にもモチベーションを保つ方法については以下の記事で解説しています。
>>ブログ初心者の悩み!モチベーションを維持する方法【徹底解説】
ConoHaWINGを使ったWordPressで副業ブログを運営しよう
この記事では以下の作業を解説しました。
- ConoHa WINGに申し込む
- WordPressをサーバーにインストールする
- WordPressの基本設定をする
- WordPressテーマを導入する
- Googleサーチコンソール・アナリティクスを設定する
- ASPに登録する
- 記事を書いて投稿する
これでConoHaWINGでのWordpressブログを始める準備は整いました。
 セイヤ
セイヤお疲れ様でした
画面の通りにやったのにできなかった!わからない!という方はTwitter@seiya_mtmtまでDMをお願いします。
 セイヤ
セイヤなるべく早く回答しますよ!




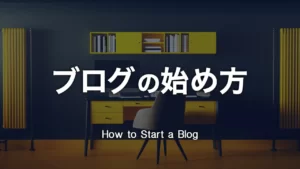
コメント
コメント一覧 (2件)
初めまして、ブログ部®を運営する みけねこ屋と申します。
本日は、記事を拝見させて頂きました。
swellを使ってらっしゃるみたいで、綺麗にまとまっていますね。私も、乗り換えようか迷っているところです。
似たような題材のブログを運営しているので参考になるところが多くありました。
これからも、よろしくお願いします。
みけねこ屋様
コメントありがとうございます。
コメントのお返事が遅くなりまして申し訳ございません。
SWELLは初心者でも簡単に綺麗なブログを作成できますし、
上級者でも満足できる機能が揃っていると思います。
記事制作に集中できるようになっているのでおすすめですよ。
今後ともよろしくお願いします。